आज हम जानेंगे कि kinemaster से वीडियो एडिट कैसे करें? (kinemaster se video edit kaise karen), kinemaster वीडियो एडिटिंग ट्यूटोरियल (kinemaster video editing tutorial), वीडियो एडिट कैसे करें? (video edit kaise karen), kinemaster में वीडियो एडिट कैसे करें? (kinemaster mein video edit kaise karen)
About Kinemaster
काइन मास्टर एप्लीकेशन प्ले स्टोर पर मौजूद है जिसकी साइज 86.81 MB की है और इसे अपडेट किया गया था 20 मई 2020 को।
KineMaster को रिलीज किया गया था 26 दिसंबर 2013 को और यह अभी तक का Best android editing app है।
इसे 10 करोड़ से भी ज्यादा लोगों ने डाउनलोड किया है और इसकी Rating 4.4 की है।
KineMaster क्या है? – What is kineMaster

KineMaster वीडियो एडिटिंग app है जिसकी मदद से आप बहुत अच्छी तरह से वीडियो को एडिट कर सकते हैं इस ऐप में आपको बहुत से नए-नए फीचर्स देखने को मिलेंगे जो कि आपको दूसरे App में देखने को नहीं मिलेंगे।
इस ऐप की सहायता से आप बहुत ही हाय क्वालिटी वीडियो एडिट कर सकते हैं इससे आप 4K क्वॉलिटी की वीडियो तक बना सकते हैं।
इसे आप फ्री में इस्तेमाल कर पाएंगे आपको पैसे देने की जरुरत बिल्कुल भी नहीं है हालांकि कुछ चीजें हैं जिसके लिए आपको पैसे देने की जरुरत पड़ सकती है लेकिन इसमें अधिकतर चीजें फ्री है।
kinemaster से वीडियो एडिट कैसे करें? (KineMaster Se Video Edit Kaise Kare)
आज हम एक एक करके KineMaster के सभी ऑप्शन के बारे में जानेंगे कि इसका क्या काम होता है (kinemaster video editing kaise kare)
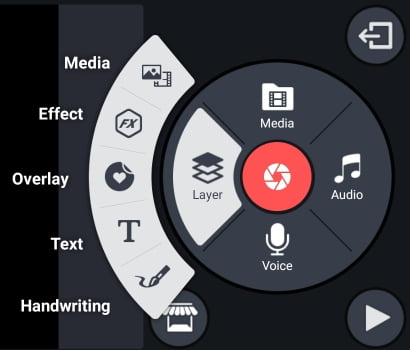
आइए सीखते हैं कि KineMaster Se Video Edit Kaise Kare जिससे कि हम अपने वीडियो को और भी अधिक सुंदर बना सके
Media– यहां से आप उस फोटो या वीडियो को सेलेक्ट करें जिसको आप KineMaster की सहायता से एडिट करना चाहते हैं।
kinemaster में फोटो add करने के लिए किस ऑप्शन में जाएंगे?
kinemaster mein photo add karne ke liye kis option mein jaenge – अगर आप KineMaster की सहायता से बहुत सारे फोटो को मिलाकर एक वीडियो बनाना चाहते हैं तो आपको Media पर जाकर एक करके अपने सारे फोटो को सेलेक्ट करना होगा।
अब आपकी वीडियो या फोटो KineMaster में एडिट होने के लिए बिल्कुल तैयार है अब आप इसमें अपनी पसंद और जरुरत के अनुसार कुछ भी एडिट कर सकते हैं
Audio – यहां से आप अपने वीडियो के ऊपर अलग से कोई Music या Song डाल सकते हैं जिससे कि आपकी वीडियो और निखर के सामने आए।
Voice – इसकी सहायता से आप अपने वीडियो के ऊपर Live अपनी आवाज को रिकॉर्ड कर सकते हैं। यानी की वीडियो चलते के साथ आप अपनी आवाज को उसने डाल सकते हैं।
Layer – लेयर को हम तब इस्तेमाल करते हैं जब हमें अपने वीडियो के ऊपर कुछ और लगाना होता है जैसे कि Text, Image, Video, Handwriting, Effect इत्यादि।
Text – अगर आप अपने वीडियो के ऊपर कुछ लिखना चाहते हैं तो आप Text पर क्लिक करके उसमें लिख सकते हैं।
आप Text में लिखने के लिए अलग-अलग रंगो तथा अलग-अलग तरह के डिजाइन का इस्तेमाल भी कर सकते हैं इसके लिए आपको टैक्स Add करने के बाद उस Text पर क्लिक करनी है और आपकी Menu खुल जाएगी जहां से आप अपने Text को अच्छा Look दे सकते हैं।
इसे भी पढ़ें
- JioMeet App क्या है पूरी जानकारी हिंदी में?
- Jiopos lite App क्या है इससे पैसे कैसे कमाएं?
- Jiochat क्या है कैसे इस्तेमाल करें?
Media – अगर आप अपने वीडियो के ऊपर कुछ फोटो या वीडियो लगाना चाहते हैं तो आप मीडिया ऑप्शन में जाकर लगा सकते हैं।
Note – Video लगाने का ऑप्शन सभी मोबाइल में नहीं होता है यह आपके मोबाइल की कैपेसिटी पर निर्भर करता है कि आपको वीडियो ऐड करने की ऑप्शन मिलेगी या नहीं।
Image या video, Add करने के बाद आप उस फोटो या वीडियो को एडिट कर सकते हैं इसके लिए आपको सिर्फ अपने add किए गए इमेज या वीडियो पर क्लिक करनी है।
क्लिक करते ही आपकी एडिटिंग मेनू खुल जाएगी जहां से आप उसे अपने पसंद और जरुरत के अनुसार अलग-अलग तरह से एडिट कर सकते हैं।
Effect – यहां से आप अपनी वीडियो के ऊपर एक अच्छा सा Effect डाल सकते हैं जैसे कि अगर आपको अपने वीडियो के किसी हिस्से को धुंधला करना होगा तो आप Effect में जाकर blur Effect डाल सकते हैं।
Handwriting – इसकी सहायता से आप अपने वीडियो के ऊपर अपने हाथों से कुछ भी लिख सकते हैं वह भी अपने हैंड राइटिंग में और लिखने के बाद आप उसका कलर भी बदल सकते हैं तथा उस में अलग-अलग प्रकार की एनिमेशन भी डाल सकते हैं।
kinemaster Editing Menu की जरुरी Option Or Feature
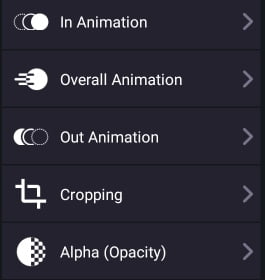
Editing Menu मैं आपको बहुत सारे अलग-अलग तरह के ऑप्शन देखने को मिलेंगे तो आइए जानते हैं कि इतने सारे ऑप्शन का क्या काम होता है
In Animation – इसकी सहायता से आप अपनी फोटो या वीडियो में Entry Style डाल सकते हैं या न कि जब भी आप की फोटो या वीडियो सामने आएगी तो वह किस Style में आएगी जैसे कि
- घूमते हुए।
- ऊपर से नीचे की ओर।
- छोटी से बड़ी होगी।
Out Animation – इसे आप अपनी फोटो और या वीडियो के ऊपर Exit style डाल सकते हैं यानी की अगर आपकी फोटो पांच Second के लिए आएगी तो वह वापस गायब कौन से स्टाइल से होगी।
Overall Animation
अगर आपने Layer मैं जाकर कोई फोटो या वीडियो को सेलेक्ट किया है तो आप उस फोटो या वीडियो के ऊपर एनिमेशन लगा सकते हैं याने की मान लीजिए की अगर आपने अपने फोटो को 10 second इस्तेमाल करने के लिए सिलेक्ट किया है तो वह 10 सेकेंड तक कैसे रहेगी जैसे कि
- वह हमेशा Blink होती रहे
- वह हमेशा ऊपर नीचे होती रहे
- वह छोटे से बड़ा और बड़ा से छोटा लगातार होती रहे
इसमें आप कई और भी अलग-अलग तरह के एनिमेशन डाल सकते हैं
Cropping – इसकी मदद से आप अपनी फोटो या वीडियो की size में बदलाव ला सकते हैं यानी कि आप अपने फोटो या वीडियो को ऊपर, नीचे, दाएं, बाएं कहीं से भी काटकर छोटे कर सकते हैं जितनी आपकी जरूरत है
Color Filter – इसकी मदद से आप अपने वीडियो के ऊपर कई अलग-अलग प्रकार के Filter लगा सकते हैं जिससे के आपकी वीडियो और भी ज्यादा Attractive दिखे।
Adjustment – इससे आप अपनी फोटो या वीडियो के ऊपर लाइट को एडजस्ट कर सकते हैं यानी कि आपको अपनी वीडियो में Red कितनी रखनी है Green कितने रखनी है Brightness कितनी होनी चाहिए Saturation कितनी होनी चाहिए Sharpness कितनी रखनी है।
Edit करने के बाद क्या करें?
अगर आपने अपनी वीडियो को एडिट कर ली है तो अब आपको जरूरत है उस वीडियो को Export करने की।
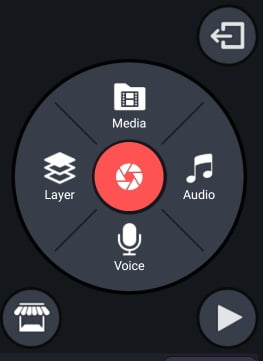
इसके लिए आपको KineMaster में Right side, Top Corner मैं एक आइकन दिखाई देगा वह आपको Click करनी है।
Click करते ही आप काइन मास्टर के होम पेज पर आ जाएंगे जहां आपको आपकी सारी प्रोजेक्ट दिखेगी।
अब आपकी Project, save हो चुकी है अब आप इसे जब चाहें Export कर सकते हैं?
Video को Galary मैं कैसे लाएं?
अपनी वीडियो को गैलरी में लाने के लिए आपको सबसे पहले KineMaster के Home page पर आ जाना है।
यहां से आप अपने एडिट किए वीडियो के ऊपर क्लिक करें क्लिक करने के बाद Share पर क्लिक करें।
Video के माध्यम से समझें
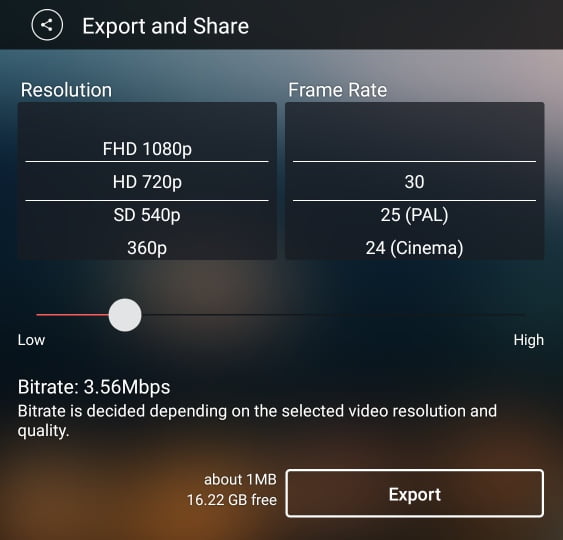
इसकी बाद आप अपने जरूरत के अनुसार वीडियो को Export कर सकते हैं इसके लिए बस आपको अपनी quality choose करनी है और Export पर क्लिक कर देनी है।
Conclusion
आज हमने जाना कि हम KineMaster से वीडियो एडिट कैसे करें? तथा KineMaster का यूज़ कैसे करें
मुझे उम्मीद मेरे द्वारा दी गई जानकारी से आप सभी लोगों को फायदा हुआ होगा आप सभी लोग इसे अच्छी तरह से समझ गए होंगे कि आप KineMaster की सहायता से अपने वीडियो को कैसे अच्छी तरह से एडिट कर सकते हैं।
इस से जुड़ी कोई भी सवाल आपके मन में हो तो कृपया करके हमें कमेंट्स सेक्शन में जरूर बताएं हम जितनी जल्दी हो सके आपके सवालों का जवाब देने की कोशिश करेंगे।
आज हमने जाना की Kinemaster Se Video Edit Kaise Kare.
I think it would be great if Kinemaster could be edited on a computer.